步驟1:安裝Pi固件
系統將同時運行完整的Raspbian Stretch安裝和Stretch Lite。后者使用較少的內存,但如果PI也被用于其他內容,則可能需要前者。說明將涵蓋兩者。該過程將使用Pi的遠程設置,因為在大多數情況下這更容易 - 并且可以避免使用鍵盤。
撰寫本文時可用的版本是2018年10月,但其他版本應該可以正常工作。
將文件解壓縮到已知位置。然后運行Etcher將圖像下載到SD卡。 Etcher是免費的,可以從https://etcher.io/下載并且可以直接運行:
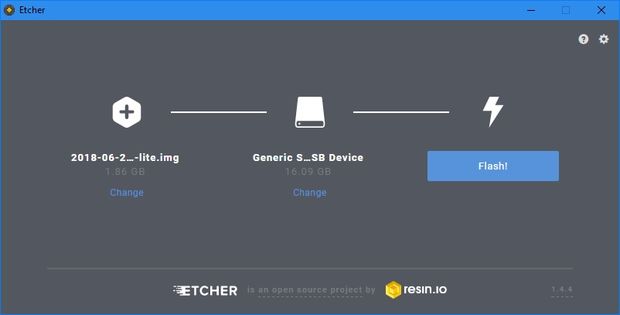
刷卡后添加空白文件將‘SSH’稱為‘Boot’。這樣可以遠程驅動Pi并通過PC進行設置,也可以利用此處列出的文本的復制和粘貼。
如果使用Pi Zero(或ZeroW),我們需要獲取WiFi工作以啟用遠程設置。這需要在特定文件中添加網絡名稱和密碼。要執行此操作 - 將以下內容復制到記事本中:
ctrl_interface = DIR =/var/run/wpa_supplicant GROUP = netdev
network = {
ssid =“YOUR_NETWORK_NAME”
psk =“YOUR_PASSWORD”
key_mgmt = WPA-PSK
}
編輯YOUR_NETWORK_NAME和YOUR_PASSWORD(保留“”)并將其保存到SD卡的“Boot”部分 wpa_supplicant.conf
彈出卡并將其插入Pi。如有必要,還可以通過USB集線器連接WiFi加密狗。
啟動Pi。運行時通過登錄路由器找到IP地址。或者,如果使用完整版拉伸,可以通過連接顯示器,鼠標和鍵盤并單擊桌面右上角的互聯網圖標找到。在Stretch Lite上(連接了監視器和鍵盤)使用指令sudo ifconfig并查看wlan0》 inet addr:。到目前為止,我發現路由器選項最簡單。
從PC上運行Putty(從https://www.chiark.greenend.org.uk/~sgtatham/putty/latest.html免費下載)輸入Pi的IP地址。
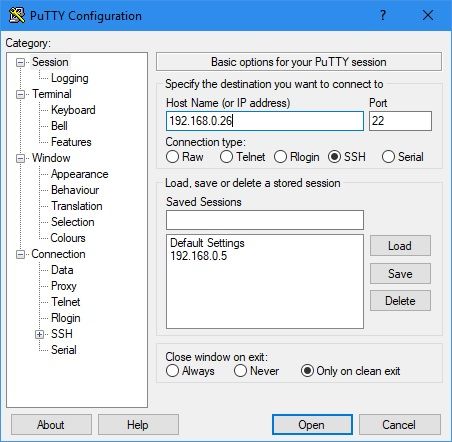
使用密碼‘raspberry’以‘pi’身份登錄。
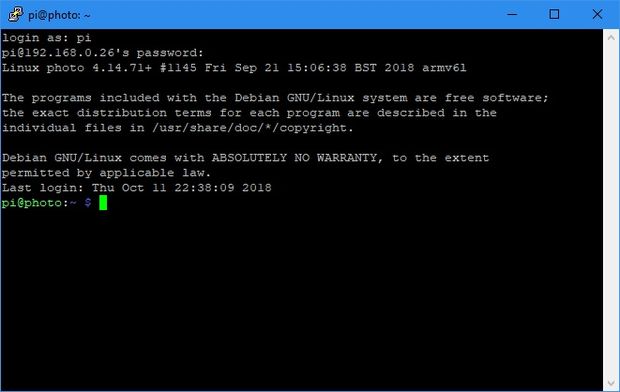
首先通過以下方式修改密碼和其他設置:
sudo raspi-config
(復制文本,然后右鍵單擊Putty進行粘貼)
首先更改密碼
然后我更改網絡名稱(可選)
在本地化下設置WiFi國家。
在接口選項下啟用SSH。
然后右箭頭兩次并單擊完成,然后單擊是以重新啟動。這將失去Putty連接。不要關閉它,等待一分鐘讓Pi重新啟動,右鍵單擊Putty任務欄并選擇“Restart Session”。現在使用‘pi’和新密碼登錄。如果WiFi未重新連接,請拔下加密狗并重新插入。我懷疑這種情況正在發生,但我可能剛剛對零啟動感到不耐煩!
輸入以下更新:
sudo apt-get -y更新
然后升級輸入:
sudo apt-get -y upgrade
這可能需要一段時間。
如果從完整的Raspbian Stretch開始,則繼續執行下一步。
對于Raspbian Stretch Lite,我們需要添加桌面。
所以輸入:
sudo apt install raspberrypi-ui-mods
后跟
Y
。
這是一個非常大的安裝,因此需要一段時間。..。..。
保持Putty會話打開并繼續安裝顯示器。
步驟2:連接/安裝監視器
我希望啟動pi而不需要輸入用戶和密碼(仍然通過Putty會話):
sudo raspi-config
選擇“啟動選項”,然后選擇“桌面/CLI”,然后選擇“桌面自動登錄”。然后右箭頭兩次完成并重新啟動。
標準顯示器將傳達他們的設置,因此所有需要做的就是關機,通過HDMI線(和觸摸屏USB)連接顯示器并重新啟動。
Waveshare監視器需要將Pi設置為適當的分辨率。這需要編輯配置文件。所以:
sudo nano/boot/config.txt
對于Waveshare 7“和10”(1024x600)顯示器添加以下行(或取消注釋/編輯現有行):
max_usb_current = 1
hdmi_cvt 1024 600 60 6 0 0 0
hdmi_group = 2
hdmi_mode = 87
hdmi_drive = 1
對于Waveshare 10“( 1280x800)監視器
添加或更改行:
max_usb_current = 1
hdmi_cvt 1280 800 60 6 0 0 0
hdmi_group = 2
hdmi_mode = 87
hdmi_drive = 1
現在關機,連接顯示器并再次通電。 Pi應該啟動到桌面。
步驟3:添加一些照片/圖片
在整理屏幕保護程序之前,我們需要加載一些圖片/照片。使用文件傳輸程序(如File Zilla)非常容易。
要使用FileZilla,請在主機中輸入Pi IP地址,然后在用戶名(pi)和密碼以及端口22中輸入,然后單擊快速連接。將來會記住這些設置,可以從Quickconnect子菜單中選擇。在提示時,仍然需要輸入密碼。
連接后,右側窗格顯示Pi文件,左側窗格顯示PC文件。在PC上查找照片文件夾以顯示照片并導航到pi上的/home/pi - 當您看到圖片文件夾時。如果不存在則創建它(右鍵單擊并創建目錄)。現在單擊并將所需的照片從PC拖動到Pi Pictures文件夾。雙擊圖片文件夾以檢查它們是否存在。
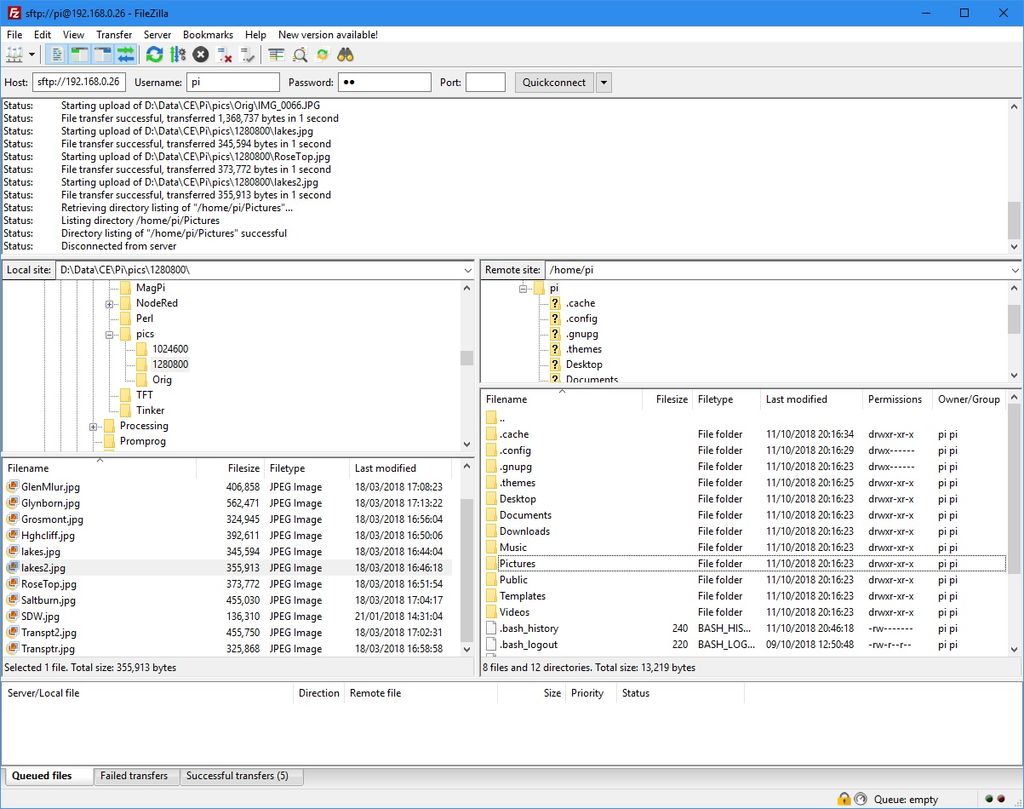
文件Zilla可以輕松更新pi上的照片。請注意,照片的分辨率不必與顯示器相同。但是,如果它們(或者至少是相同的寬高比),它們將顯示全屏而沒有任何裁剪/黑色邊框。
步驟4:設置屏幕保護程序
此時,在我的Stretch Lite加載中,屏幕保護程序已經開始使用默認的屏幕保護程序集。有大量不同的屏保可供選擇。幾個展示照片。但是我只想要一個屏幕保護程序來滾動照片。有一個名為GLSlideshow。
要設置屏幕保護程序,請單擊樹莓(左上角),然后單擊“首選項”,然后單擊“屏幕保護程序”。

默認選擇了幾個隨機運行的屏幕保護程序。然而,并非所有都安裝(灰色),特別是從Stretch Lite安裝。

如果沒有安裝GLSlideshow,可以通過Putty會話:
sudo apt-get -y install xscreensaver-gl-extra
在Pi上進入屏幕保護程序屏幕檢查GLSlideshow現在是否存在。
然后單擊“高級”選項卡告訴xsceensaver在哪里獲取圖像。在“圖像處理”下勾選“選擇隨機圖像”并瀏覽/home/pi/Pictures目錄:
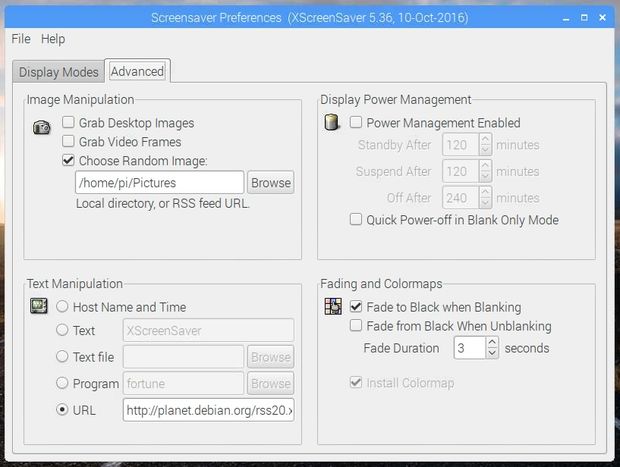
然后返回‘顯示模式選項卡并將’模式‘更改為’僅一個屏幕保護程序‘并突出顯示’GLSlideshow‘:
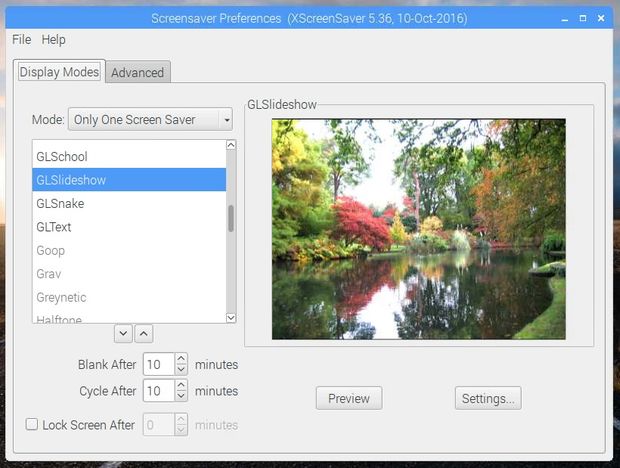
單擊“設置”按鈕可提供更多選項,例如作為更新時間。平移和縮放在pi上不起作用(需要更多處理能力)。
如果用作數碼相框,最后將“空白后”時間設置為最少1分鐘。
10“Waveshare顯示器很不錯 - 并且比許多商業系統都要大。
然而,22”iiyama簡直太棒了。
-
數碼相框
+關注
關注
1文章
37瀏覽量
27262
發布評論請先 登錄
相關推薦
基于ESP開發板的變色龍藝術相框
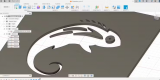
搭建簡易云電腦,搭建簡易云電腦教程
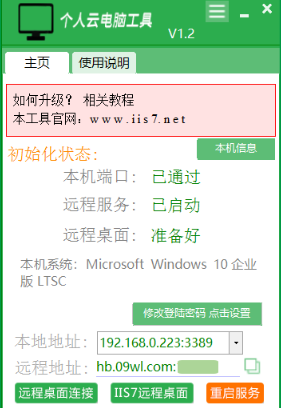
數碼印的優缺點是什么
外國人很喜歡數碼相框,要送就送更特別的裸眼3D數碼相框
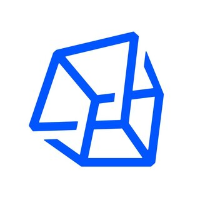
裸眼3D電子數碼相框——立體視界觸手可及
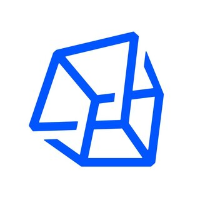
裸眼3D云相框:讓您的回憶躍然眼前
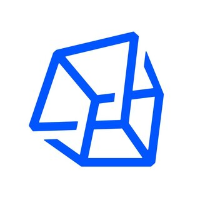
小小的裸眼3D智能數碼相框,大大的立體元宇宙
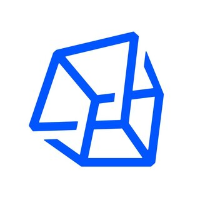
英倫科技裸眼3D智能數碼相框是一款融合了科技與時尚的劃時代產品
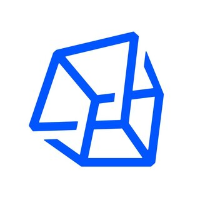
潮流科技單品推薦——英倫科技裸眼3D智能數碼相框云相冊
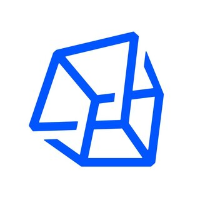
裸眼3D相框——不一樣的智能相框
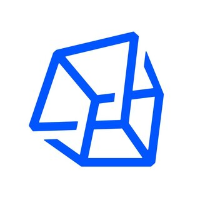
什么?你還沒聽過這款英倫科技的2D轉3D的數碼相框?
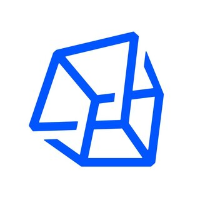
英倫科技裸眼3D數碼相框——讓回憶躍然“框”上
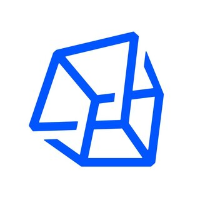
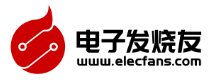
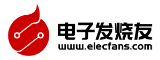


 簡易數碼相框的制作教程
簡易數碼相框的制作教程




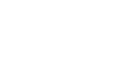
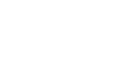





評論