本文簡要介紹私有鏡像倉庫 Harbor 的搭建指南(HTTP 版),以及使用方法。搭建部分主要參考官網。本文基于以下版本:
Docker: 20.10.12 Docker-compose: 1.29.2 Harbor: 2.4.1
1.準備工作
1.1 安裝 Docker 與 Docker Compose
請直接參考官網。這里僅給出在 CentOS 上的例子:
sudo yum install -y yum-utils sudo yum-config-manager --add-repo https://download.docker.com/linux/centos/docker-ce.repo sudo yum install docker-ce docker-ce-cli containerd.io sudo systemctl start docker sudo systemctl enable docker sudo curl -L "https://github.com/docker/compose/releases/download/1.29.2/docker-compose-$(uname -s)-$(uname -m)" -o /usr/local/bin/docker-compose sudo chmod +x /usr/local/bin/docker-compose
1.2 安裝 OpenSSL
這里僅給出 CentOS 的例子:
yum install -y openssl
2.安裝 Harbor
官網給出了兩種安裝模式,在線安裝包或離線安裝包。其區別是離線安裝包里面含有鏡像,在線版本在安裝時則去Docker Hub拉取鏡像。我們這里使用離線安裝包。
wget https://github.com/goharbor/harbor/releases/download/v2.4.1/harbor-offline-installer-v2.4.1.tgz tar zxvf harbor-offline-installer-v2.4.1.tgz cd harbor
在harbor文件夾里可以看到有一份文件harbor.yml.tmpl,這是 Harbor 的配置信息,我們復制一份并進行修改(以下僅顯示修改部分):
cp harbor.yml.tmpl harbor.yml
harbor.yml
# Configuration file of Harbor # The IP address or hostname to access admin UI and registry service. # DO NOT use localhost or 127.0.0.1, because Harbor needs to be accessed by external clients. - hostname: reg.mydomain.com + hostname: your.domain.com (自行指定) # http related config http: # port for http, default is 80. If https enabled, this port will redirect to https port port: 80 # https related config # 直接禁用 HTTPS - https: + # https: # https port for harbor, default is 443 - port: 443 + # port: 443 # The path of cert and key files for nginx - certificate: /your/certificate/path - private_key: /your/private/key/path + # certificate: /your/certificate/path + # private_key: /your/private/key/path # # Uncomment following will enable tls communication between all harbor components # internal_tls: # # set enabled to true means internal tls is enabled # enabled: true # # put your cert and key files on dir # dir: /etc/harbor/tls/internal # Uncomment external_url if you want to enable external proxy # And when it enabled the hostname will no longer used # external_url: https://reg.mydomain.com:8433 # The initial password of Harbor admin # It only works in first time to install harbor # Remember Change the admin password from UI after launching Harbor. - harbor_admin_password: Harbor12345 + harbor_admin_password: yourPassword (自行指定)
修改完畢后,直接運行 ./install.sh,并等待 Docker Compose 執行完畢。部署完畢后,你就可以使用這臺機器的 80 端口看到 Harbor 界面了。如果需要啟動 Helm Chart 的管理功能,請使用 ./install.sh --with-chartmuseum。
3.登錄與使用方法
在安裝 Harbor 的本機,可以直接在/etc/hosts 里配置,在 127.0.0.1 后面加上你在配置文件里定義的 hostname,隨后可以使用如下命令直接登錄:
docker login -u admin -p yourPassword http://your.domain.com
上面的密碼與 hostname 需要自行替換。
如果在其他機器登錄,首先還是需要配/etc/hosts,將 hostname 指向安裝 Harbor 的機器 IP。登錄時,可能會遇到如下情況:
$ docker login -u admin -p yourPassword http://your.domain.com Error response from daemon: Get https://your.domain.com/v2/: dial tcp xxx.xxx.xxx.xxx connect: connection refused
這個原因是訪問 HTTPS 被拒絕(我們只配置了 HTTP),需要關閉安全驗證。修改/etc/docker/daemon.json 并加入如下內容:
/etc/docker/daemon.json
+ "insecure-registries": ["your.domain.com:port", "0.0.0.0"]
如果是 80 端口號則可以忽略端口部分。修改完畢后,重啟 Docker:
sudo systemctl restart docker
必要時,可以在安裝 Harbor 的機器上重啟 Harbor:
cd harbor docker-compose down -v docker-compose up -d
再次登錄即可正常使用。需要注意,使用 Harbor 時,鏡像需要遵循以下格式:
# Docker docker tag SOURCE_IMAGE[:TAG] your.domain.com/PROJECT_NAME/REPOSITORY[:TAG] docker push your.domain.com/PROJECT_NAME/REPOSITORY[:TAG] docker pull your.domain.com/PROJECT_NAME/REPOSITORY[:TAG] # Helm helm repo add --username admin --password ADMIN_PASSWORD harbor http://your.domain.com/chartrepo/ helm plugin install https://github.com/chartmuseum/helm-push helm cm-push CHART_PATH --version="CHART_VERSION" harbor helm repo update helm search repo CHART_PATH helm install RELEASE_NAME CHART_NAME
其中 PROJECT_NAME 是你在 Harbor UI 新建的項目名,CHART_PATH 是存儲 Helm Chart 的路徑,CHART_NAME 是使用 helm search 后搜索到的 Chart 名稱,RELEASE_NAME 是 Helm 部署后的自定義名稱。
-
存儲
+關注
關注
13文章
4355瀏覽量
86177 -
HTTP
+關注
關注
0文章
511瀏覽量
31519 -
鏡像
+關注
關注
0文章
170瀏覽量
10802 -
CentOS
+關注
關注
0文章
79瀏覽量
13817 -
Docker
+關注
關注
0文章
492瀏覽量
11967
原文標題:私有鏡像倉庫 Harbor 極簡搭建指南(HTTP 版)
文章出處:【微信號:magedu-Linux,微信公眾號:馬哥Linux運維】歡迎添加關注!文章轉載請注明出處。
發布評論請先 登錄
相關推薦
【新功能】企業級Maven私有倉庫服務結束公測,全面開放使用
Harbor源代碼結構解析
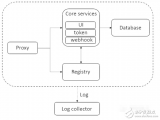
使用Nexus在本地搭建npm、yum和maven私有倉庫
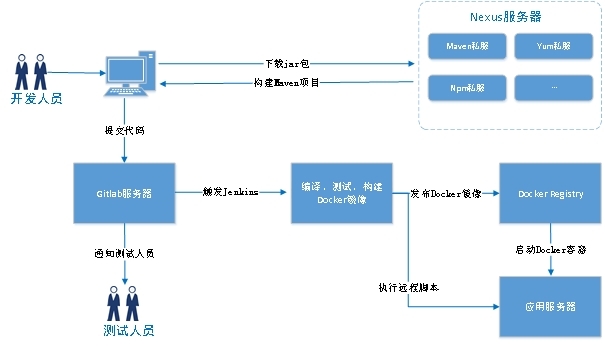
云服務器Flexus X實例,Docker集成搭建Gitea私有倉庫
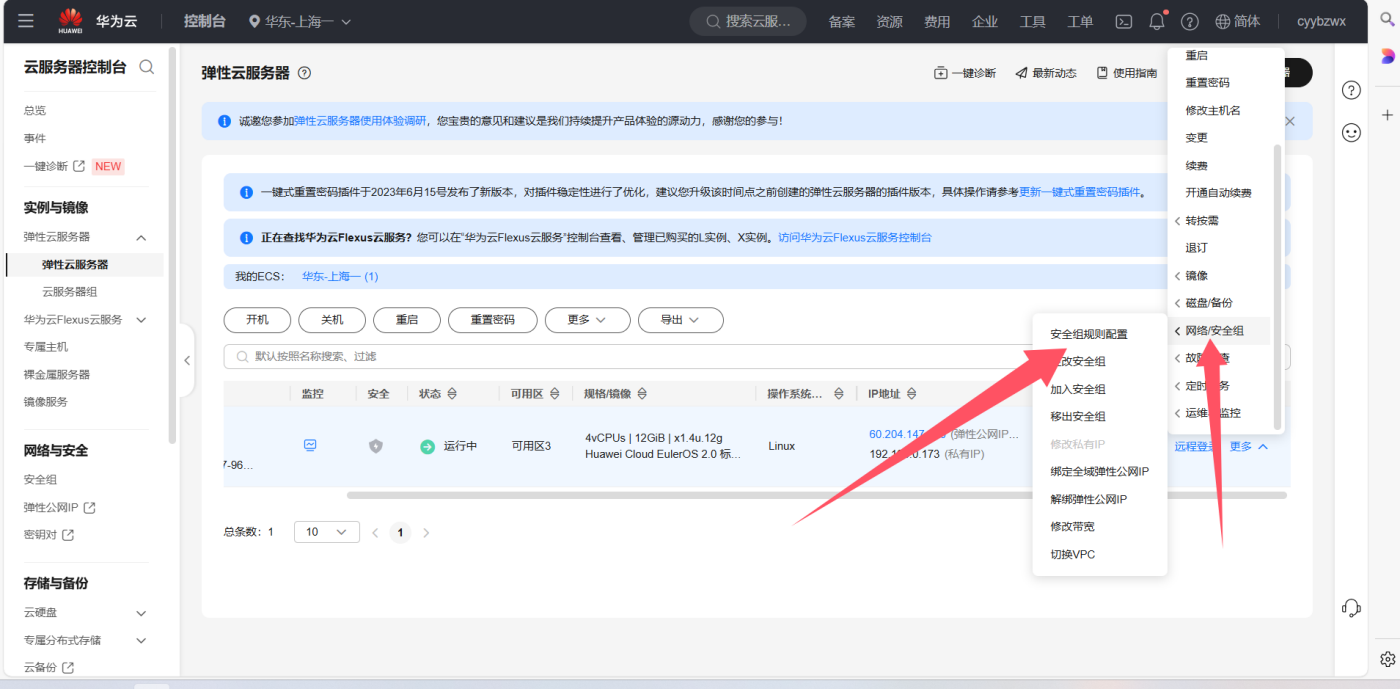
Flexusx 實例與 Harbor 私有鏡像倉庫的完美結合
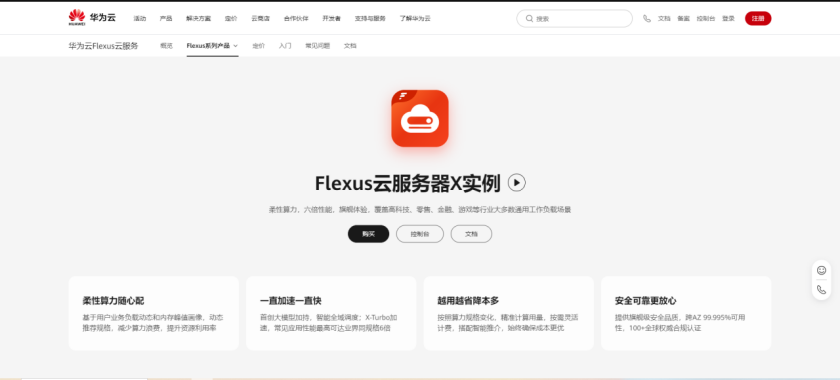
蘋果電腦搭建私有云,蘋果電腦搭建私有云的詳細操作步驟
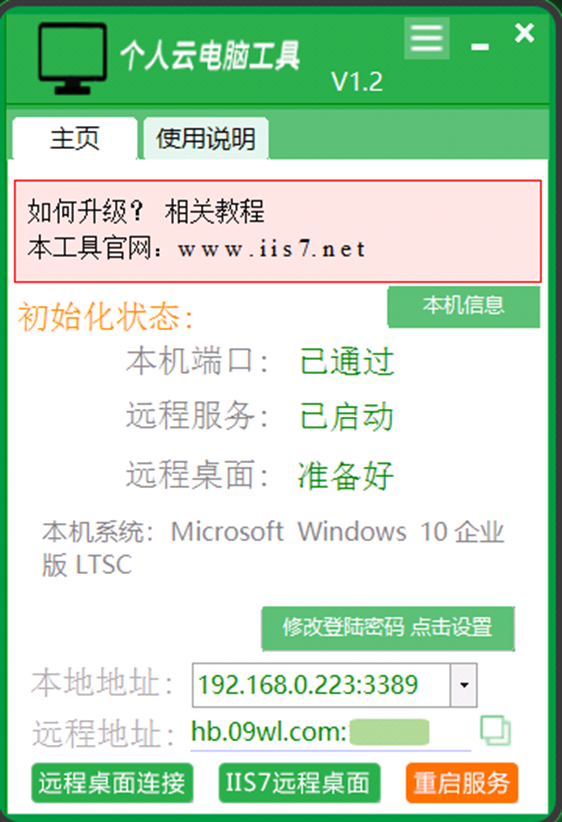
私有云電腦,怎樣成功搭建私有云電腦
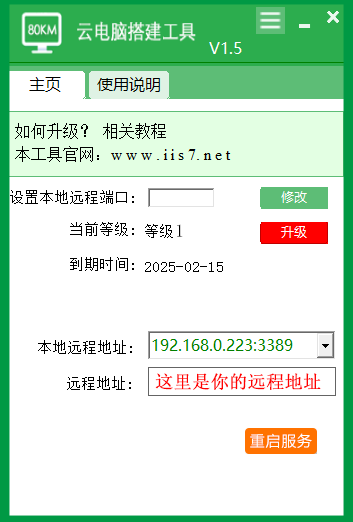
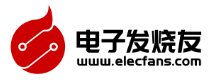
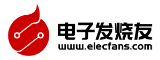


 私有鏡像倉庫Harbor極簡搭建指南(HTTP版)
私有鏡像倉庫Harbor極簡搭建指南(HTTP版)




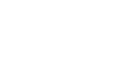
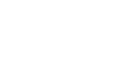





評論