“與其它EDA不同,KiCad中的信號層并沒有正片、負片之分。所有的電源平面必須以敷銅的方式實現。
如需了解更多關于KiCad的資訊,請參考:KiCad常用資源”
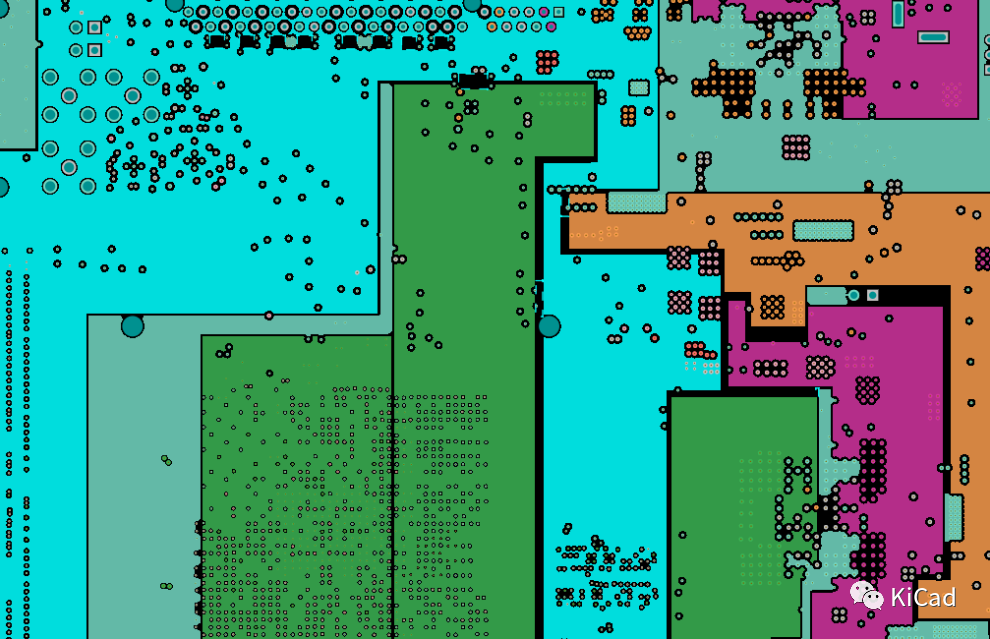 信號層與電源平面層
信號層與電源平面層
雖然在“電路板設置”中,可以選擇銅層的類型,但如果選擇了“電源層”,除了用于告訴“Free router”布線器在自動布線時忽略該層外,并沒有什么實際的用處。KiCad中的信號層沒有“正片”、“負片”之分。如果需要創建一個完整的電源平面或者分割電源平面,都必須以“敷銅”的方式進行。
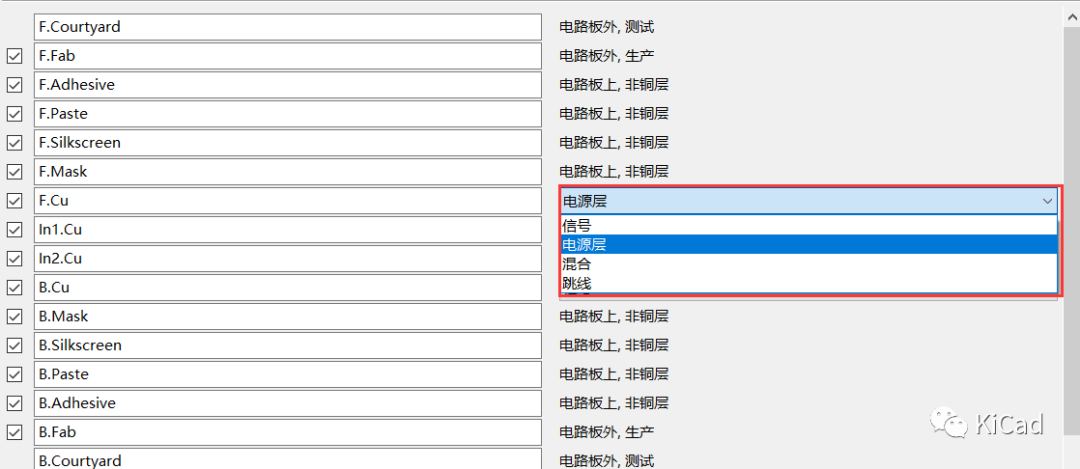
注意,在某些EDA工具中(比如Altium Designer),電源層被定義為“負片”,即默認平面層完全填充銅箔。可以在平面層中繪制圖形對象,圖形對象所在位置不會覆蓋銅箔。這與KiCad中的使用方式不同。
創建電源平面
創建完整電源平面的方法與在信號層上敷銅完全一致。首先,需要將電源層設為活動層,然后使用“敷銅”命令繪制封閉區域,完成網絡及相關設置之后,就可以進行填充操作。
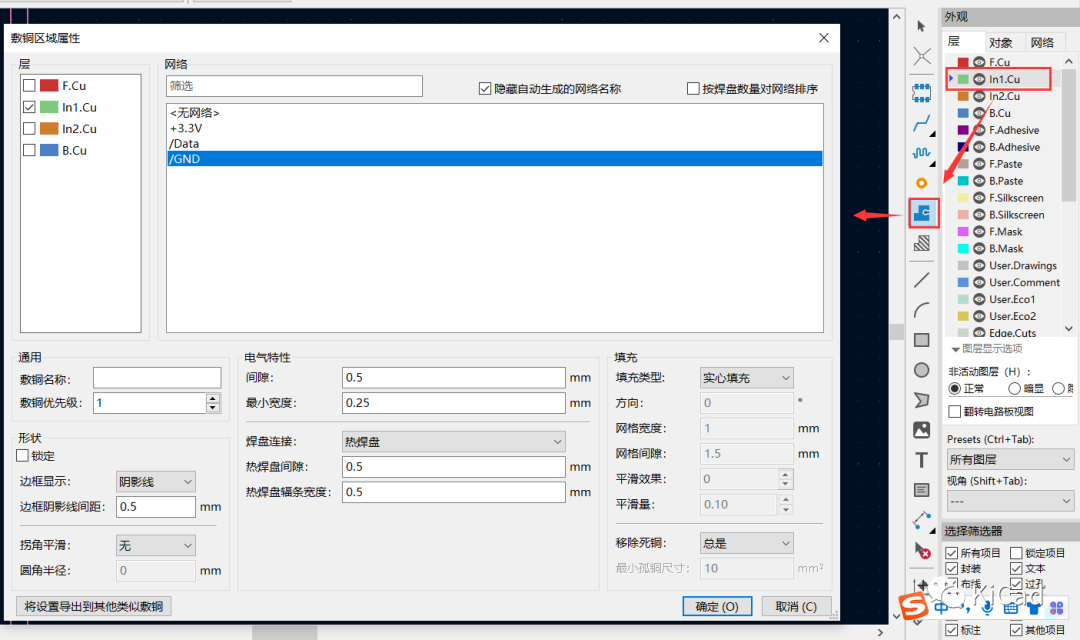
由于Edge.cut層的存在及設計規則的約束,可以隨意繪制超過板框的敷銅區域,進行快速的區域定義:
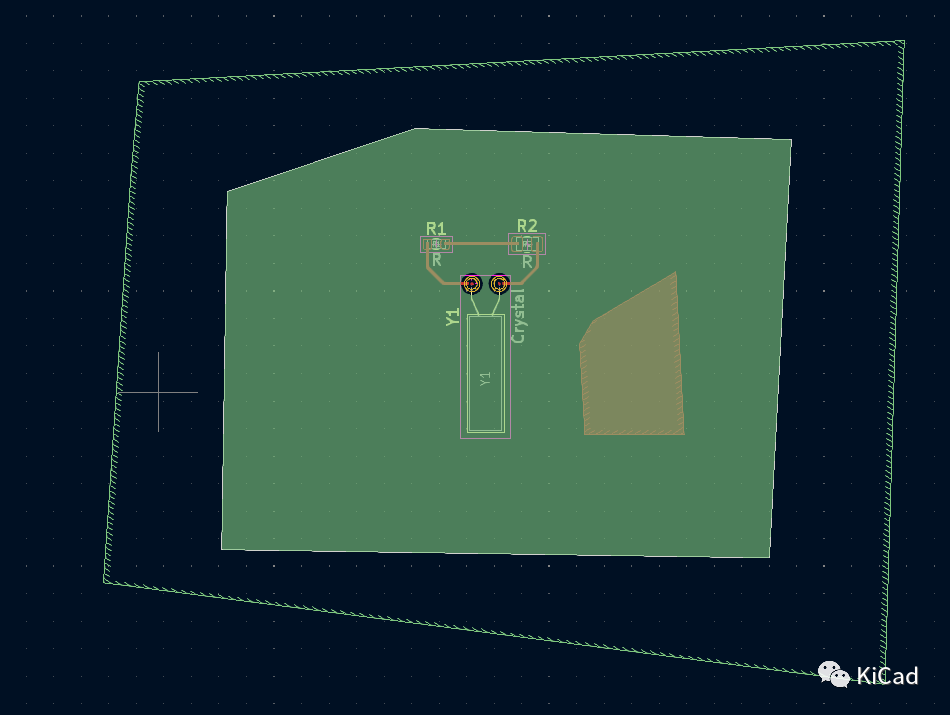
KiCad默認不會自動填充,區域定義完成后使用快捷鍵 “B”進行填充操作。
分割電源平面
如果需要分割電源平面,比如在同一層上存在5V、3.3V兩個電源平面,則必須分別進行兩次敷銅操作。
敷銅選項中,可以設置敷銅的“優先級”,對于重疊的敷銅區域,優先級的高低決定了哪塊區域先進行敷銅操作。優先級的數值越高,優先級越高:
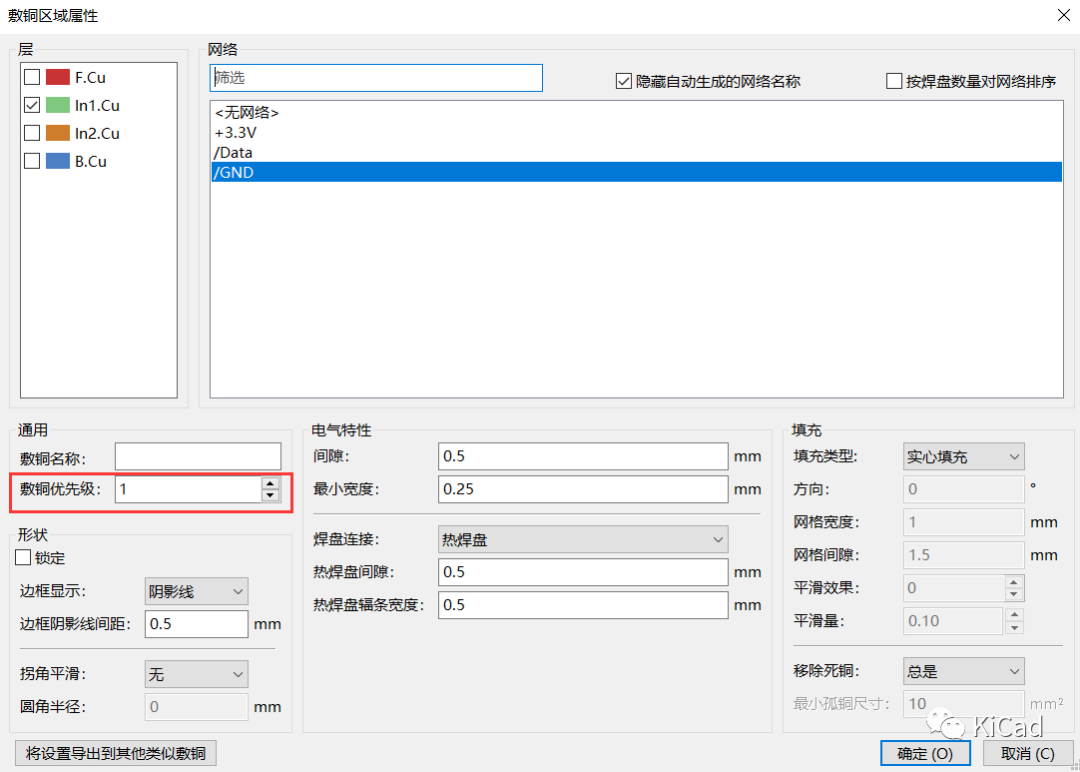
下圖展示了GND優先級為1,3.3V優先級為2(優先級更高)的敷銅結果:
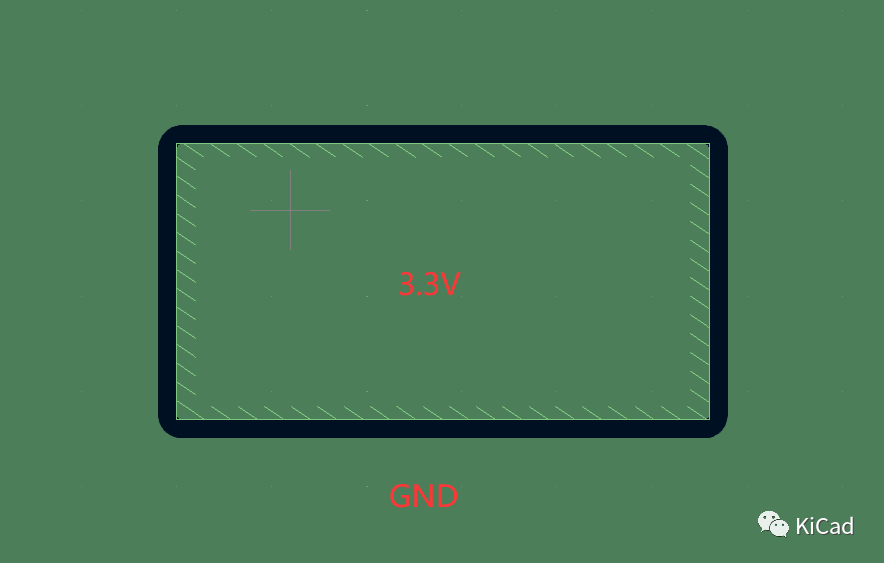
如果GND優先級為1,3.3V優先級為0(更低),則完全無法起到平面分割的租用:
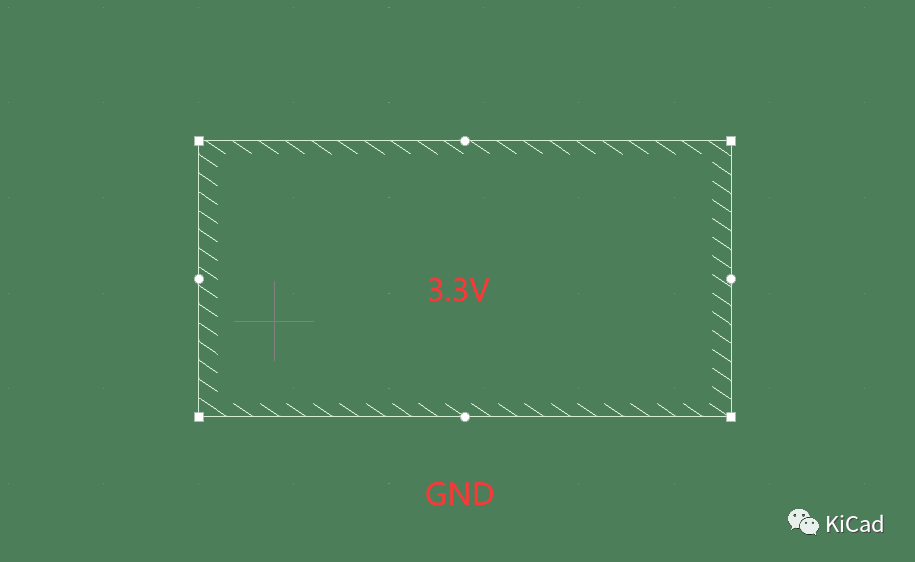
如果優先級相同,不同網絡的敷銅區域仍會被分割:
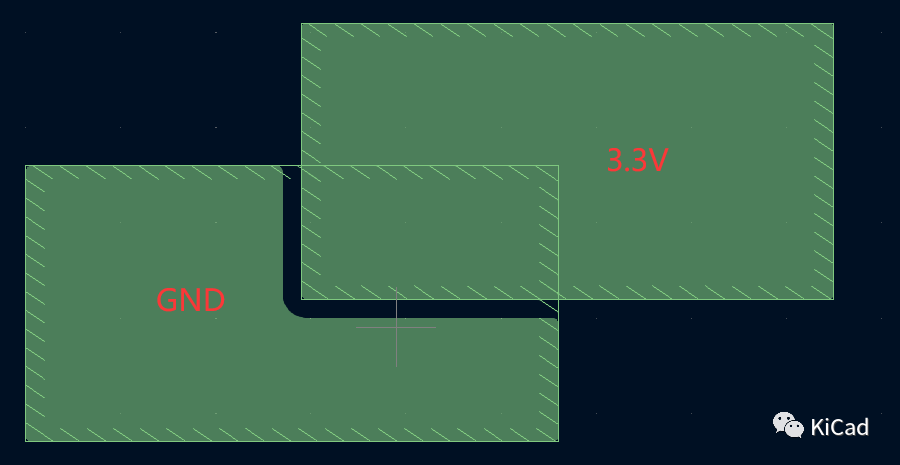
相同網絡的區域則互不干擾的填充(不會被合并):
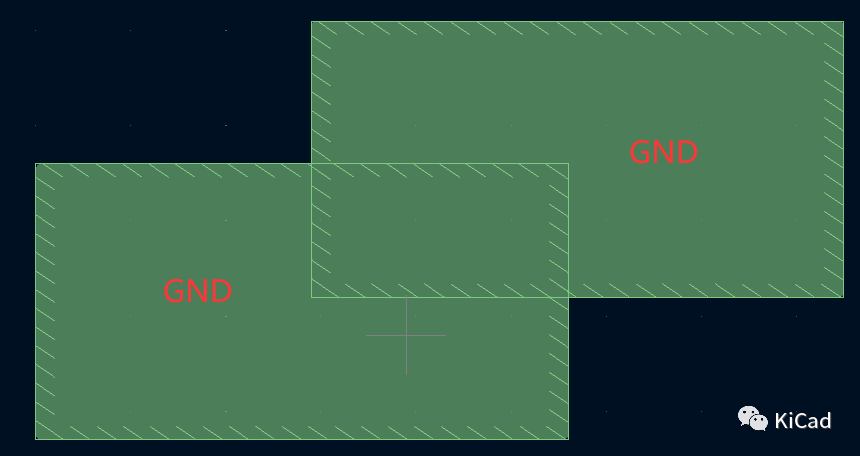
將圖形轉換為敷銅區域
如果直接使用“敷銅”命令,需要手動繪制多邊形,無法快速繪制一些標準的圖形,比如矩形。如果需要準確的繪制標準的區域,可以采用以下方法:
在平面層中用圖形工具先繪制一個圖形:
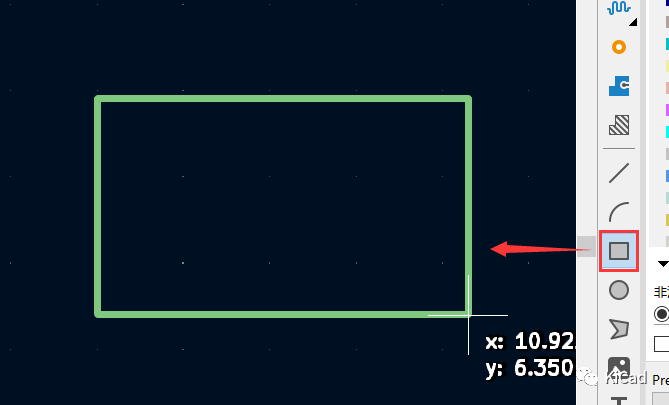
右鍵點擊圖形,依次選擇 Create from Selectiion > 從所選創建區域。
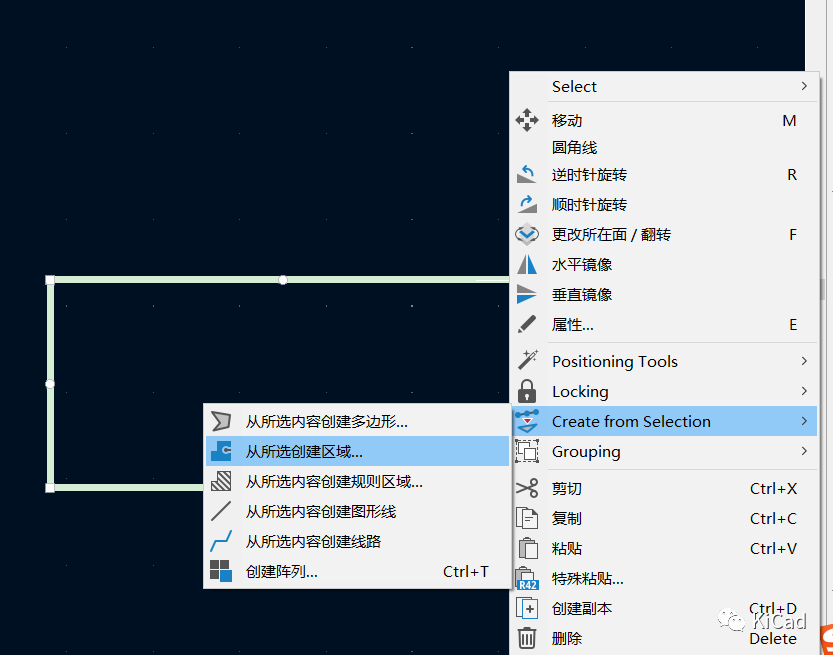
KiCad會將圖形轉換為敷銅區域,直接按B完成填充即可:
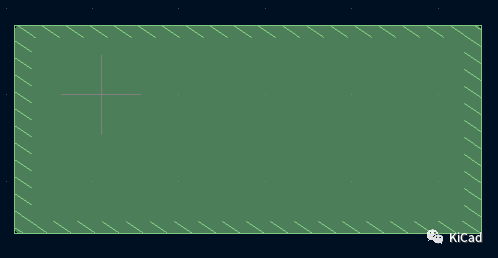
注意:必須要進行“圖形轉敷銅區域”的操作!KiCad支持在銅層上放置圖形對象,也支持圖形對象的填充,圖形對象也同樣適用于“間隙規則”!但無法對圖形對象關聯網絡!雖然生成Gerber時,圖形對象也同樣有效,但沒有網絡就無法與導線、過孔等電氣對象正常連接。因此在銅層使用圖形對象時要格外謹慎。
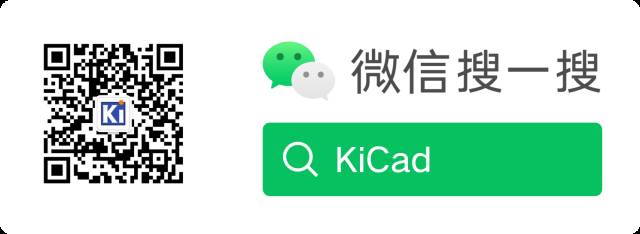
審核編輯 黃宇
-
電源平面
+關注
關注
0文章
7瀏覽量
6883 -
KiCAD
+關注
關注
5文章
171瀏覽量
8872
發布評論請先 登錄
相關推薦
KiCad 9 探秘(三):定位與捕捉功能的增強
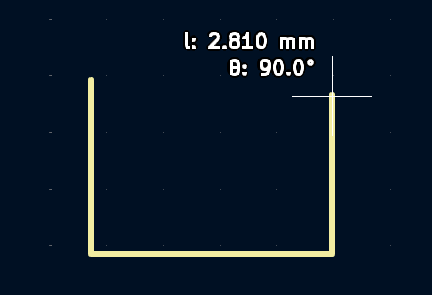
KiCad 8.0.8 正式發布
KiCad 8.0.7 正式發布
KiCad 中的總線的使用(還有信號線束?)
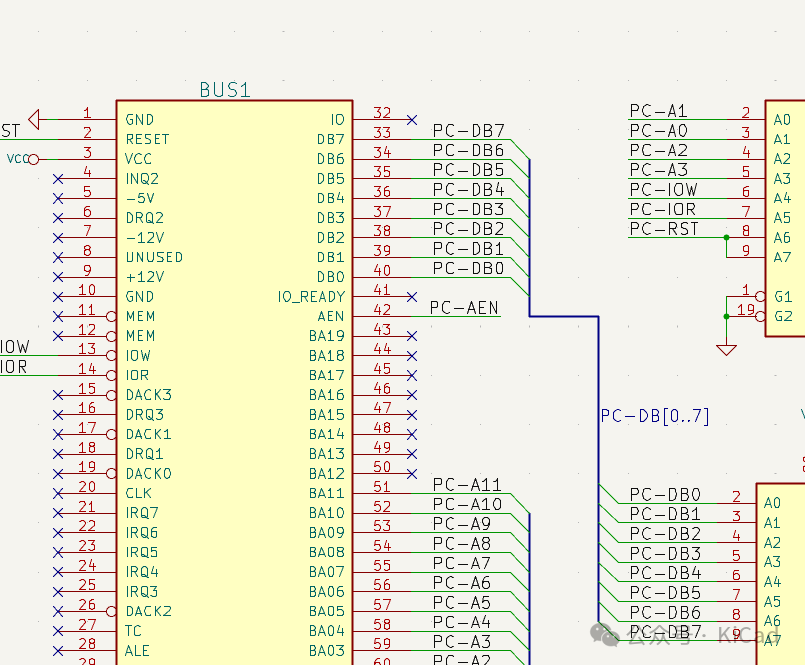
KiCad 8.0.6 正式發布
KiCad 8.0.5 正式發布
KiCad插件大全
KiCad EDA版本說明
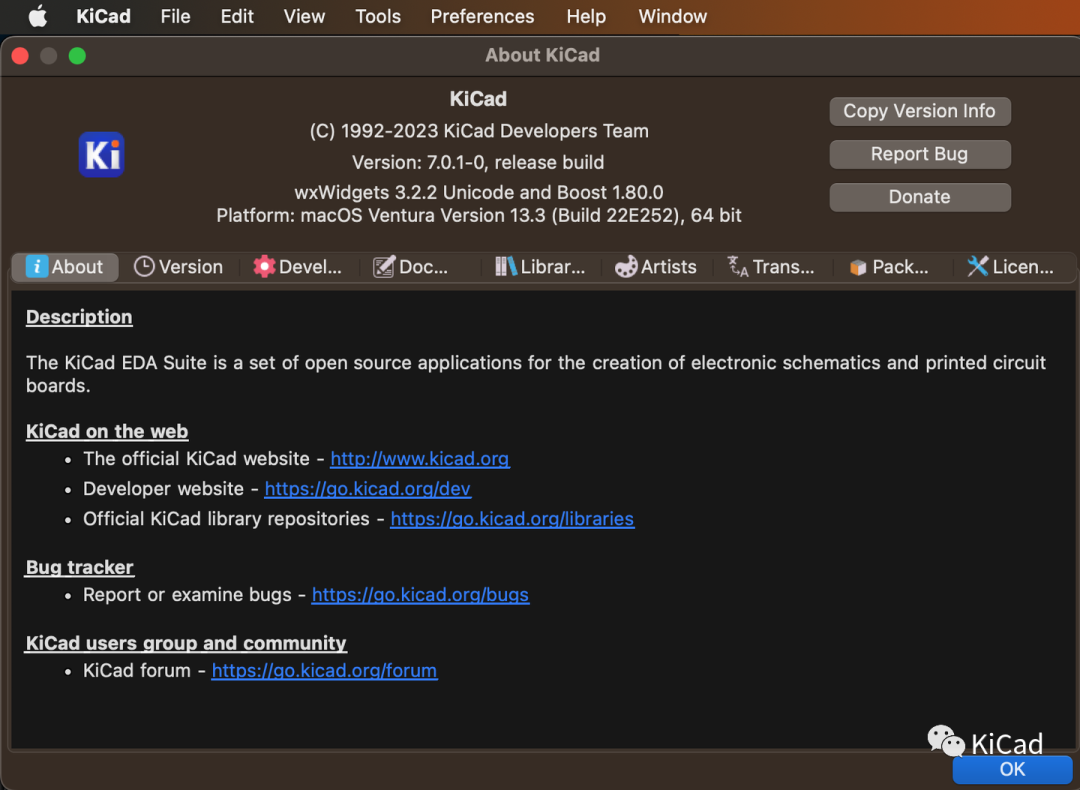
KiCad發現之旅(一)原理圖編輯
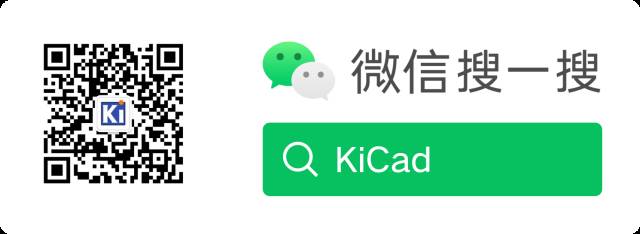
KiCad中的阻焊層及其應用
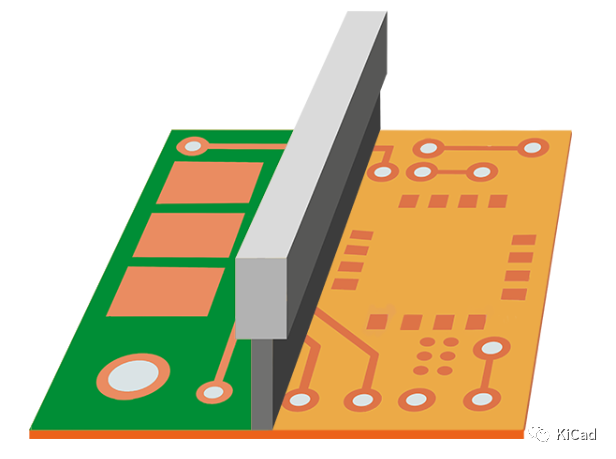
KiCad中電源符號PWR_FLAG的應用
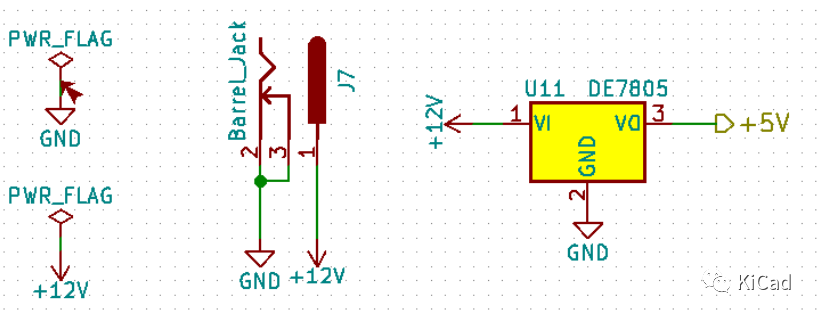
機器學習中的數據分割方法
圖像分割與語義分割中的CNN模型綜述
PCB 中的電源平面諧振分析

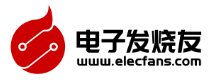
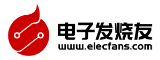


 KiCad中如何分割電源平面
KiCad中如何分割電源平面
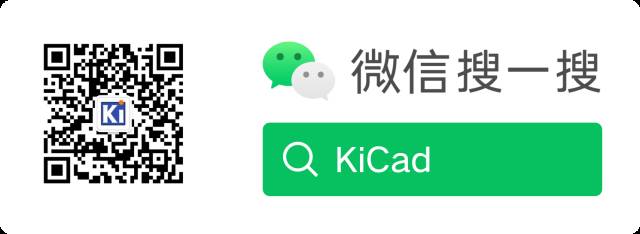



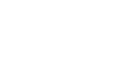
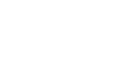





評論