我們大多數人都熟悉Python編程語言。Python 是一種非常強大的編程語言,用于構建從物聯網到人工智能 (AI)的許多應用程序。通過看到 python 的流行,這個社區開發了 Python 的重新實現,稱為MicroPython。
因此,在本教程中,我們將了解 MicroPython,它與 Python 有何不同,以及如何在 ESP32/ESP8266 上開始使用 MicroPython。此外,我們將看到一個 LED 閃爍的示例項目來演示 MicroPython 的使用。
所需組件
ESP32 開發板
引領
跳線
什么是 MicroPython 及其用途?
MicroPython 與 Python 非常相似,它是專門為嵌入式系統和微控制器設計的。它是 Python 3 的重新實現,因此具有 Python 知識的人可以輕松地使用 MicroPython。
Python 和 MicroPython 之間的主要區別在于,MicroPython 沒有像 Python 那樣提供完整的庫支持,因此 MicroPython 僅在約束條件下工作。有標準庫可以訪問低級硬件并與之交互,如 GPIO、Wi-Fi 等。
如果您想對 ESP 板進行編程,MicroPython 是一個很好的起點,因為它非常簡單易懂。MicroPython 還帶有交互式 REPL(讀取-評估-打印循環)功能,允許用戶連接電路板并快速執行代碼,而無需編譯或上傳代碼。
ESP32 MicroPython 入門步驟:
安裝 Python 3.7.x
安裝 uPyCraft IDE 以編程 ESP32
在 ESP32 上刷寫 MicroPython 固件
使用 uPyCraft 在 ESP32 上編程和上傳代碼
1.在Windows上安裝Python 3.7.x
由于 MicroPython 是 Python 的實現,所以我們首先需要安裝 Python 3.7 或更高版本。
步驟 1. 轉到此鏈接并根據操作系統下載 Python 安裝程序的最新設置。這里我們安裝的是windows版本。
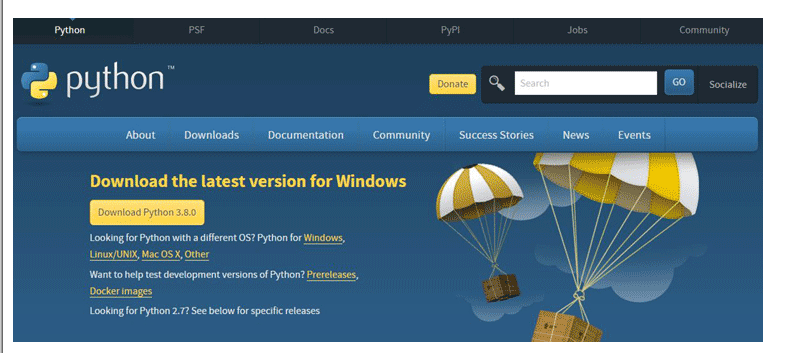
步驟 2. 下載安裝程序后,雙擊運行安裝程序。出現對話框時,勾選將 Python 添加到 PATH選項,如下所示。然后單擊立即安裝并等待安裝過程完成。
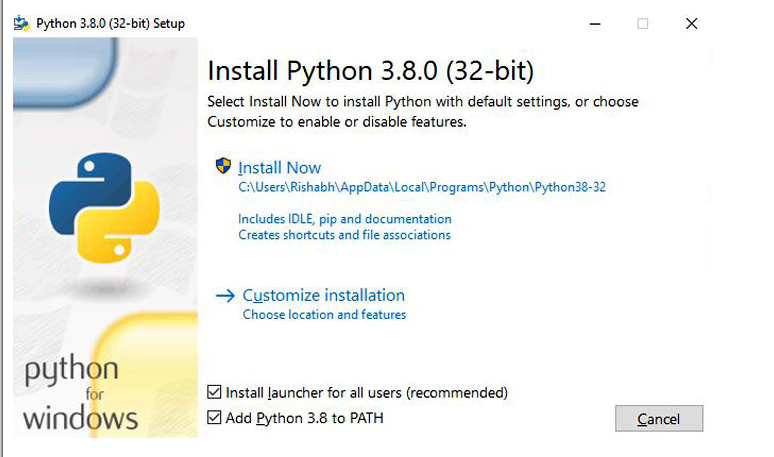
步驟 3. 安裝成功后,點擊關閉,我們就完成了在我們的系統中安裝 Python。
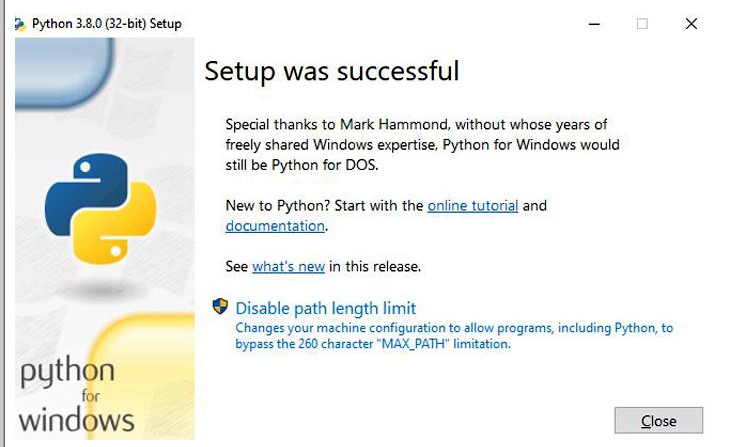
2. 在 Windows 上安裝 uPyCraft IDE 來編程 ESP32
只有少數 IDE 支持 MicroPython。一些流行的 IDE 是Thonny IDE和 uPyCraft IDE。Thonny IDE 沒有在 ESP32 上刷寫 MicroPython 固件的選項,因此它需要esptool來刷寫固件,這在之前的 ESP32 教程中使用 Thonny IDE 進行了解釋。但是 uPyCraft IDE 是專門為支持 ESP32/ESP8266 的板設計的。它具有閃存固件、編程和上傳 ESP 板代碼的內置功能。
uPyCraft IDE由DFRobot開發。它使用簡單,推薦給初學者。以下步驟顯示了如何使用 uPyCraft 燒寫 ESP32。
步驟 1. 轉到此鏈接并下載 uPyCraft for windows 的 .exe 文件。
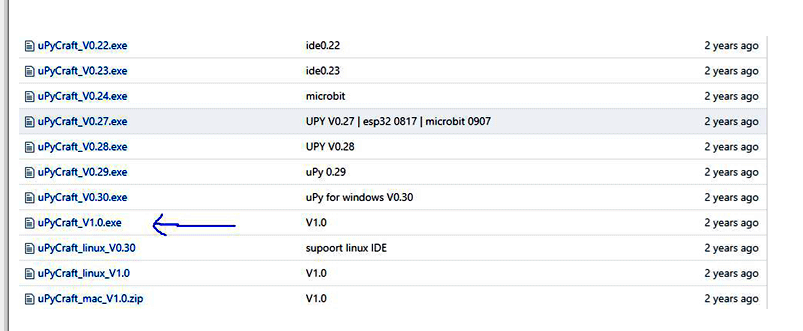
步驟 2. 雙擊您下載的文件,uPyCraft IDE 將打開,如下所示。
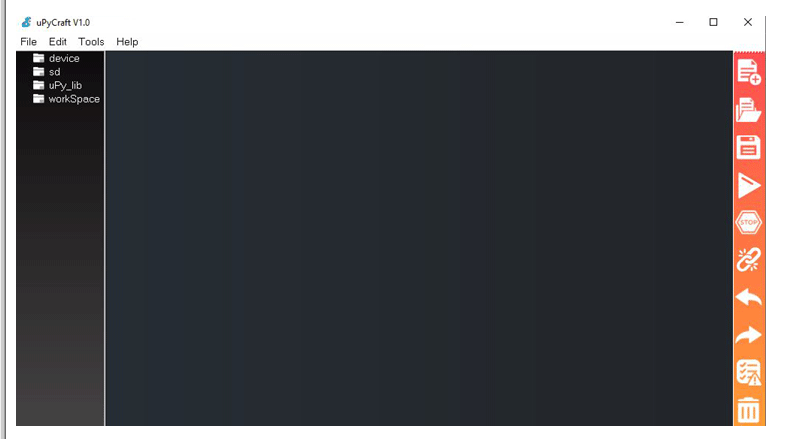
第 3 步。 讓我們仔細看看uPyCraft IDE并了解 IDE 的每個部分。
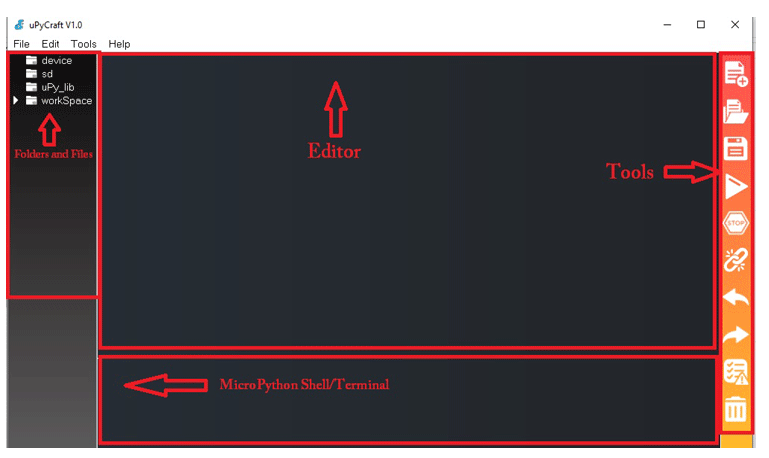
uPyCraft IDE有 4 個部分:
1. 文件夾和文件:此部分包含文件和文件夾。
設備文件夾包含存儲在 ESP 板中的文件。默認情況下,此文件夾還包含boot.py,您必須使用main.py創建另一個文件來編寫程序。
SD文件夾包含存儲在SD 卡中的文件。有各種支持 SD 卡的板,如 pyBoard。
uPy_lib包含內置的 MicroPython IDE 庫。
工作區包含您將保存在 PC 上的文件。
2. 編輯器:此部分用于編寫和編輯 python 代碼。可以在編輯器中打開多個 python 文件。
3. Shell/Terminal:此部分用于編寫和執行 ESP 板上的 shell 命令。此部分還顯示程序的狀態、錯誤、打印消息等。
4. 工具:此部分包含創建新文件、保存文件、上傳文件、連接/斷開板子等選項。
3. 在 ESP32 開發板上刷寫 MicroPython 固件
ESP32 板的固件是一個 .bin 文件,可以從此鏈接下載。下載適用于您各自開發板的最新 .bin 文件。
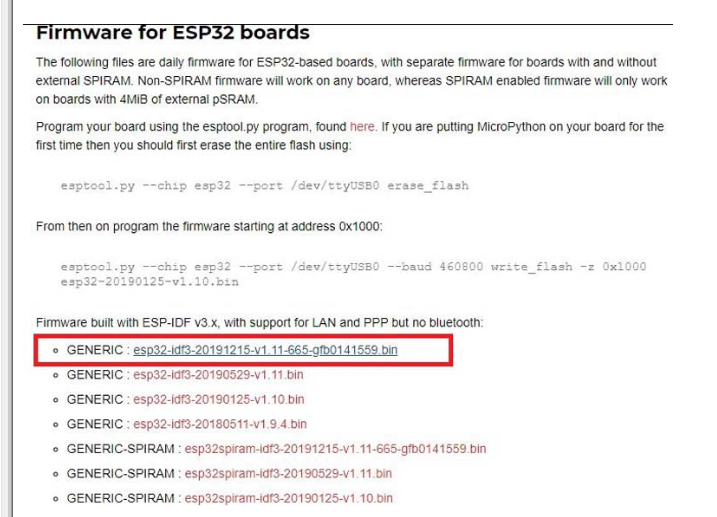
步驟 1. 打開uPyCraft IDE并連接 ESP 板。轉到Tools-》 Serial并為您的板選擇 COM 端口。
如果您無法找到主板的 COM 端口,則說明 USB 電纜有故障,或者您需要安裝 ESP32/ESP8266 的驅動程序。
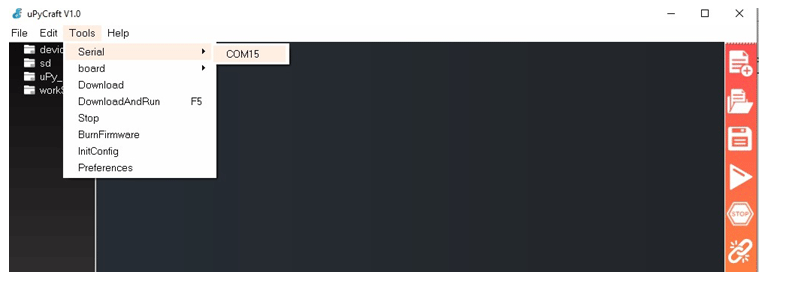
步驟 2. 現在,從Tools-》board中選擇板。在我們的案例中,板是 ESP32。
單擊BurnFirmware,您將看到如下所示的窗口。
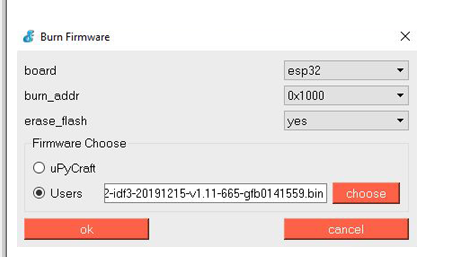
選擇burn_addr為0x1000,erase_flash為yes。然后單擊用戶并選擇之前下載的.bin文件。
步驟 3. 按住ESP32 上的 BOOT/FLASH按鈕,然后單擊 OK。當擦除閃存過程開始時,您可以松開按鈕。
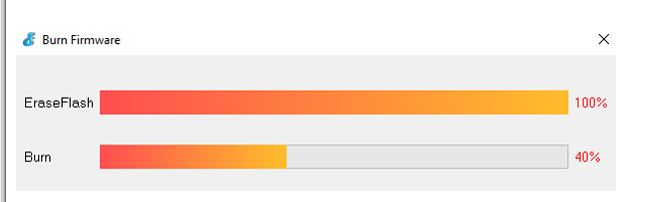
幾秒鐘后,固件將在 ESP32 上刷新。
現在我們完成了固件上傳部分,將開始使用 uPyCraft IDE 編寫使用 ESP32 MicroPython 的 Blinking LED 程序。
4. 使用 uPyCraft IDE 編程并上傳代碼到 ESP32
將固件刷新并將板連接到 PC 后,請按照以下步驟對ESP32 進行編程。
步驟 1. 打開 uPyCraft IDE 并轉到Tools-》boards。選擇你的董事會。
步驟 2. 轉到工具-》 串行并選擇您的 COM 端口。
步驟 3. 現在,單擊工具部分中的連接圖標以在 IDE 和 ESP 板之間建立連接。
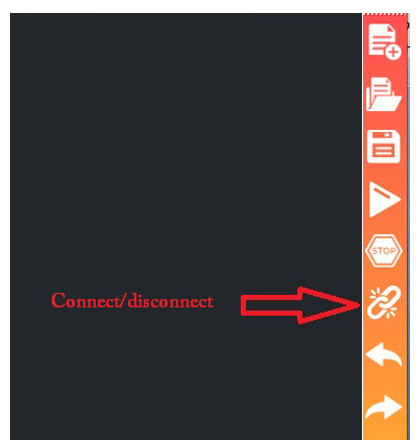
步驟 4. 如果連接成功,終端中會出現一個》》》符號,如下圖所示。在這里你可以給出任何 python 命令來測試。我們已經給出了print(‘Hello’)命令,結果Hello被打印在下一行。這意味著 MicroPython 固件已正確安裝并按預期工作。
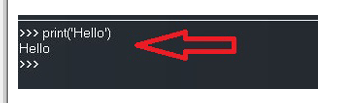
第 5 步。 現在,單擊工具部分中的新文件圖標。一個未命名的文件將出現在文件選項卡中。通過單擊工具部分中的保存圖標來保存此文件。將此文件命名為main.py
在此之后,您將看到如下所示的 IDE。
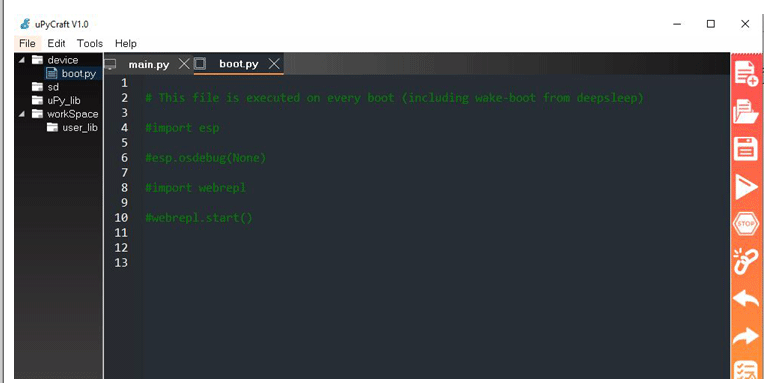
第 6 步。 因為我們必須編寫用于閃爍板載 LED 的 python 代碼。因此,單擊main.py選項卡并復制粘貼以下代碼以使板載 LED 閃爍。
從時間導入睡眠
從機器導入引腳
led = Pin(2, Pin.OUT)
而 True:
led.value(not led.value())
Sleep(1)
上面的 Python 代碼簡單易懂。有關語法的更多信息,請查看 MicroPython文檔。
步驟 7. 現在,單擊工具部分中的下載并運行按鈕。
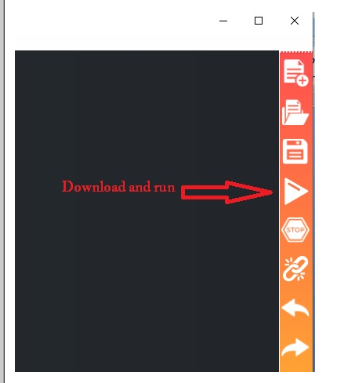
它將在終端窗口中顯示下載正常,如下所示。
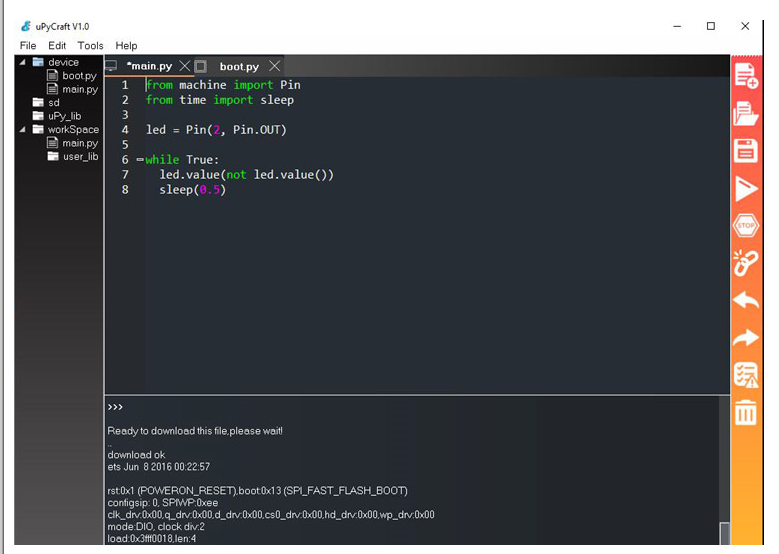
現在main.py將出現在Device文件夾中,這表明代碼已成功上傳到 ESP32 內存中。
步驟 8. 要測試腳本,請單擊工具部分中的 STOP 圖標,然后按ESP32 上的En/Reset按鈕。您將在終端中看到一些消息,如下所示。
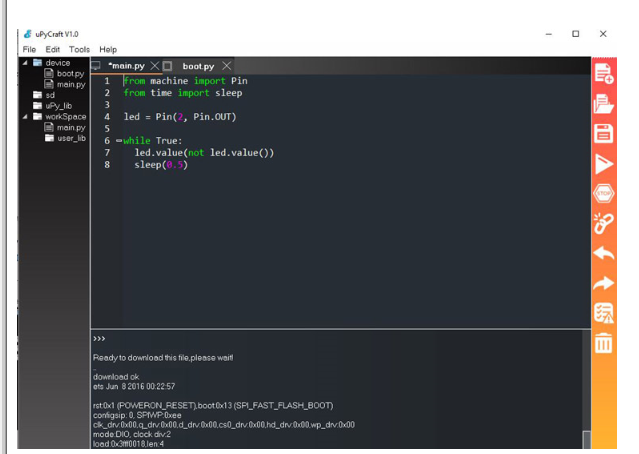
而已。現在 ESP32 板載 LED 應該每 1 秒閃爍一次。
 電子發燒友App
電子發燒友App


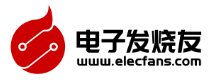
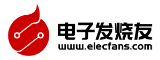





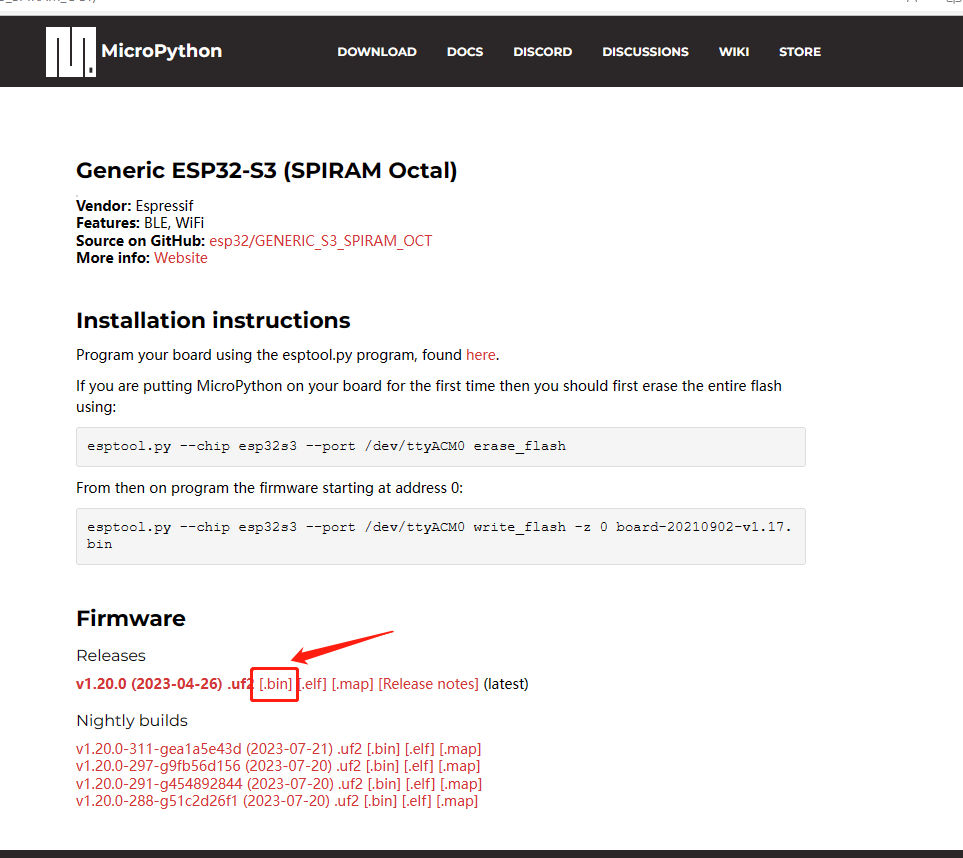

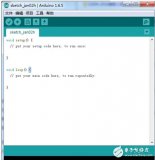
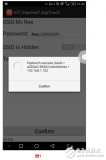
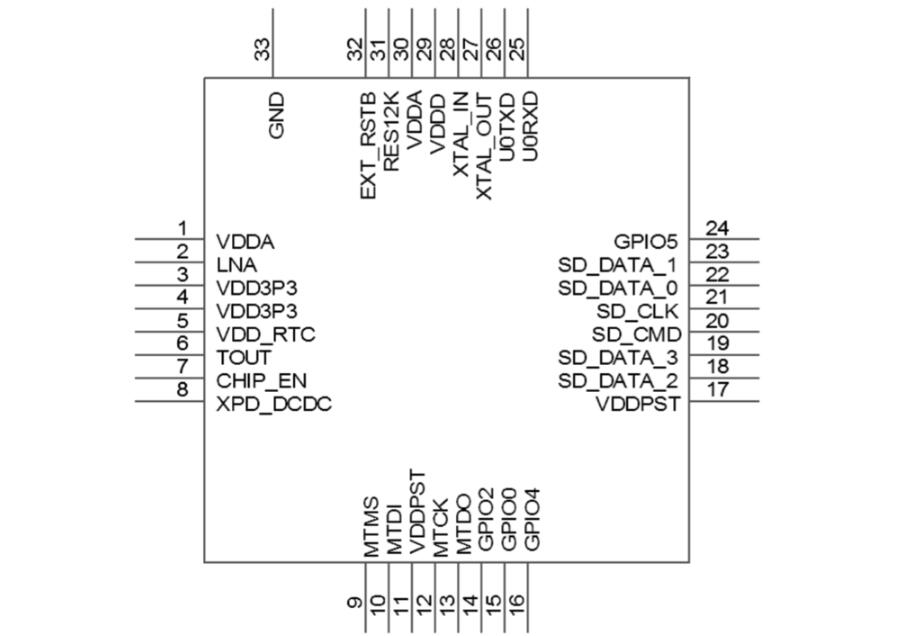
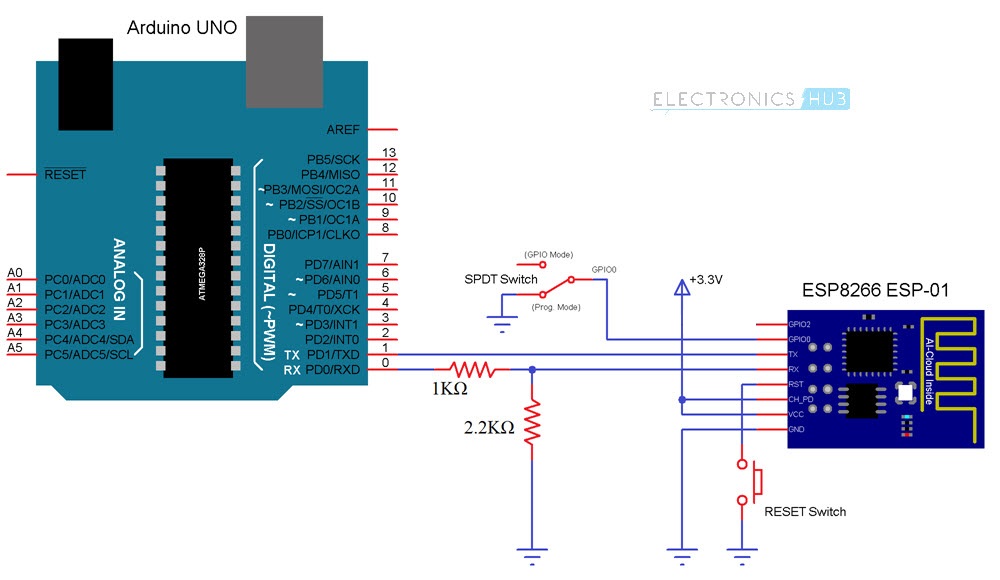
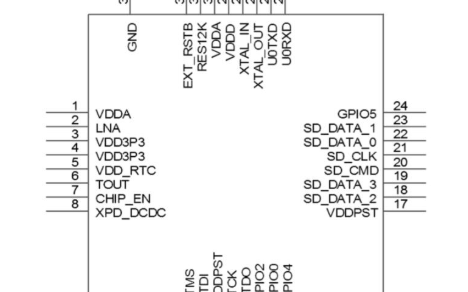
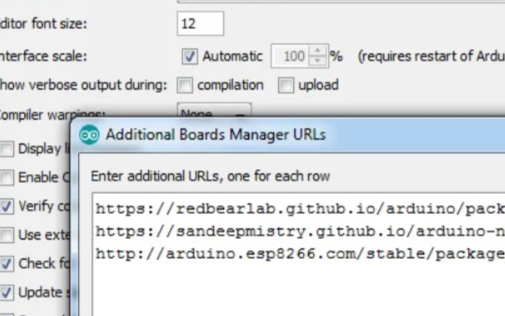






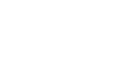
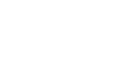





評論